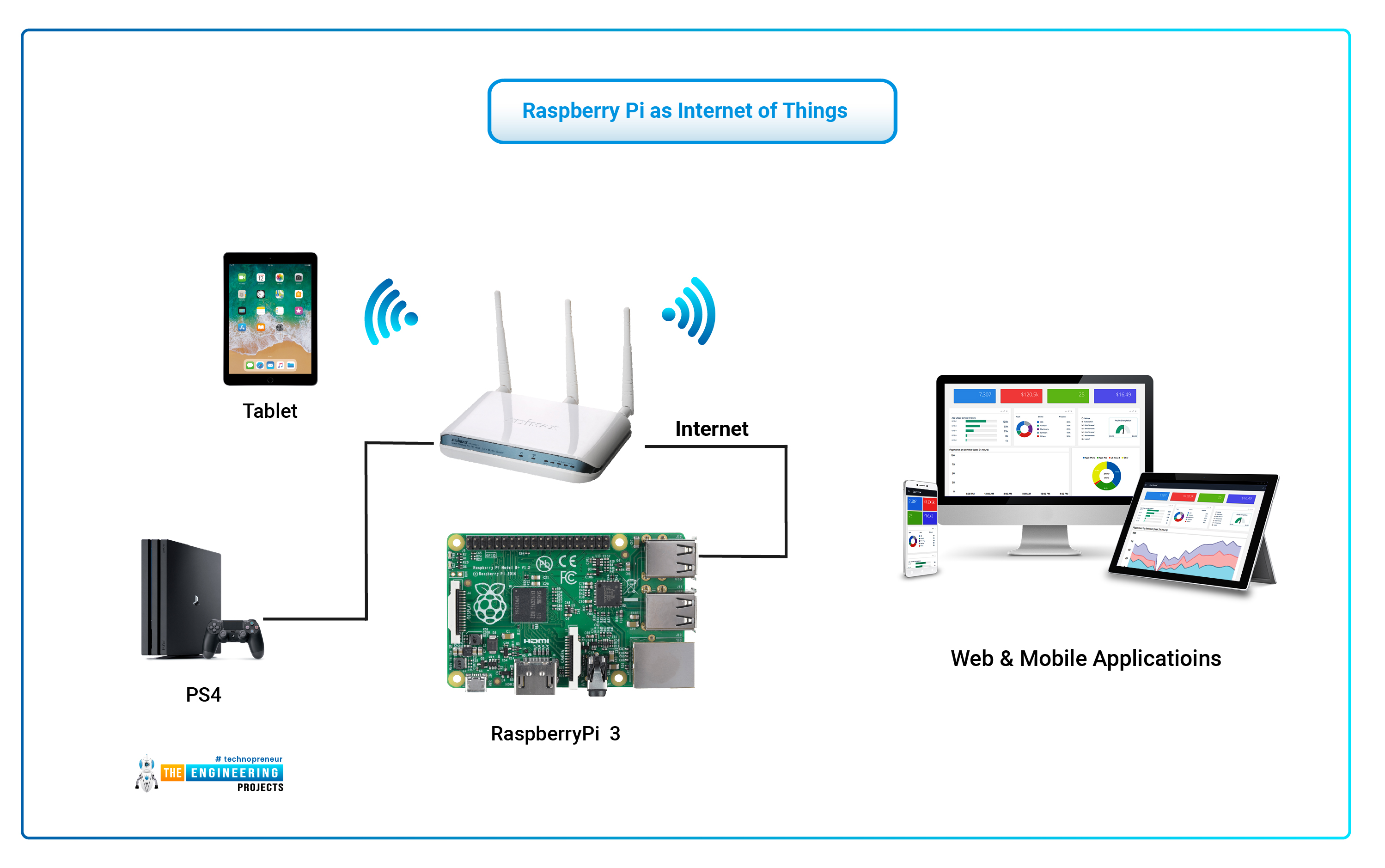Best IoT Device For Remote SSH On Raspberry Pi - Free Setup!
Can you unlock the full potential of your Raspberry Pi from anywhere in the world, without spending a dime? The answer is a resounding yes, thanks to the magic of remote SSH and the power of the open-source world, all readily accessible and absolutely free. The intersection of the Internet of Things (IoT) and remote access presents an incredibly versatile landscape, and at its heart lies the Raspberry Pi. This tiny, affordable computer is a powerhouse for projects ranging from home automation hubs to sophisticated sensor networks, and the ability to control it remotely is paramount for maximizing its utility. This article delves into the methods and considerations required to securely and freely enable remote SSH access to your Raspberry Pi, transforming it into a truly accessible IoT device.
The concept of remote SSH access hinges on establishing a secure and encrypted connection to your Raspberry Pi, allowing you to execute commands, transfer files, and manage its settings from a distant location. Traditionally, this process would involve static IP addresses, complex port forwarding configurations, and the need for advanced network knowledge. However, with the advent of dynamic DNS services and various security protocols, the task has become significantly streamlined. The core components of this setup will be explored in detail, highlighting how even those new to the world of IoT can harness the power of remote access without incurring any financial burdens. From understanding SSH key authentication to navigating the intricacies of firewall configurations, we will embark on a journey to transform your Raspberry Pi into a fully remote-controlled IoT device.
Before diving into the technical aspects, let's clarify the core components. SSH (Secure Shell) is the primary protocol for securing remote access. It provides an encrypted channel for communication, ensuring the confidentiality and integrity of your data. The Raspberry Pi, running a Debian-based Linux distribution (typically Raspberry Pi OS), includes an SSH server by default. This server listens for incoming connections and authenticates users before allowing them to execute commands. To connect to your Raspberry Pi from a remote location, you'll typically need a publicly accessible IP address or a domain name that resolves to your home network. Dynamic DNS services can address the problem of changing IP addresses, and port forwarding is essential for routing external traffic to your Raspberry Pi.
Now, let's consider the practical steps required to set up remote SSH access on your Raspberry Pi, starting with the crucial task of enabling the SSH server. Fortunately, enabling SSH on a fresh Raspberry Pi OS installation is straightforward. During the initial setup, you will be prompted to enable SSH. If you haven't done so, it can also be enabled using the Raspberry Pi Configuration tool (accessible via the desktop environment) or through the command line. Open a terminal window on your Raspberry Pi and execute the following command: `sudo raspi-config`. Navigate to "Interface Options" and then select "SSH." Choose "Yes" to enable the SSH server. This ensures that the SSH service is running and ready to accept connections.
The next critical step is ensuring your Raspberry Pi has a static IP address on your local network. While it's possible to use a DHCP-assigned IP, a static IP greatly simplifies the process of port forwarding and managing your device. To assign a static IP, edit the network configuration file. Open a terminal and type: `sudo nano /etc/dhcpcd.conf`. At the end of the file, add the following lines, replacing the placeholders with your network information:
interface eth0 # Replace with your network interface if it's not eth0static ip_address=192.168.1.100/24 # Replace with your desired IP and subnet maskstatic routers=192.168.1.1 # Replace with your router's IPstatic domain_name_servers=8.8.8.8 8.8.4.4 # Replace with your preferred DNS servers
Save the file (Ctrl+X, Y, Enter) and reboot your Raspberry Pi for the changes to take effect: `sudo reboot`. Once the Raspberry Pi restarts, confirm that it has the static IP address you assigned.
With SSH enabled and the Raspberry Pi configured with a static IP, you will need to address how to access your Raspberry Pi from outside of your home network. This is where the concept of port forwarding comes in, or rather, how to use services like dynamic DNS. Your home network is behind a router that uses Network Address Translation (NAT). This means your Raspberry Pi has a private IP address (e.g., 192.168.1.100), and your router has a public IP address (e.g., 123.456.789.0). Port forwarding tells your router to forward incoming traffic on a specific port (typically port 22 for SSH) to the Raspberry Pi's private IP address.
To configure port forwarding, you will need to access your router's administration panel. The exact steps vary depending on the router model, but you typically access the panel by typing your router's IP address into a web browser (often 192.168.1.1 or 192.168.0.1). Look for a "Port Forwarding," "Virtual Servers," or "NAT" section in the router settings. Create a new rule and specify the following information:
- Service or Application: SSH
- Protocol: TCP
- External Port: 22 (or a custom port of your choice)
- Internal Port: 22
- Internal IP Address: Your Raspberry Pi's static IP address
Save the rule and test the configuration. After saving the port forwarding rule, you can test the configuration by attempting to SSH into your Raspberry Pi from outside your local network. To do this, you will need your public IP address. You can find your public IP by searching "what is my IP address" on Google or using websites that provide this information.
However, your public IP address is likely dynamic (it changes periodically). This is where dynamic DNS services become invaluable. Dynamic DNS services provide a static hostname that is always associated with your current public IP address. When your public IP changes, the dynamic DNS service automatically updates the hostname's IP address record, allowing you to access your Raspberry Pi using a consistent domain name.
There are several free dynamic DNS providers available, such as No-IP, DuckDNS, and FreeDNS. Select a provider and create an account. Follow the provider's instructions to create a hostname and configure the dynamic DNS client on your Raspberry Pi. The dynamic DNS client is a program that runs on your Raspberry Pi and automatically updates the DNS record with your current public IP address.
Installing the dynamic DNS client varies depending on the provider. Most providers offer command-line clients that can be installed using `apt` (the package manager for Debian-based systems). For example, for DuckDNS, you would typically:
- Install `git`: `sudo apt update && sudo apt install git`
- Clone the DuckDNS client repository: `git clone https://github.com/duckdns/duckdns.git`
- Navigate to the client directory: `cd duckdns`
- Run the setup script: `./install.sh`
- Follow the prompts to configure the client, including your DuckDNS domain and token.
Once the dynamic DNS client is installed and configured, you can use your dynamic DNS hostname to access your Raspberry Pi from anywhere. For example, if your hostname is "myraspberrypi.duckdns.org", you can connect using the command: `ssh pi@myraspberrypi.duckdns.org` (assuming "pi" is your username). If youve configured a custom port for SSH, you'd add it as a flag: `ssh -p pi@myraspberrypi.duckdns.org`.
While basic SSH access provides the fundamental capabilities for remote control, the security of your Raspberry Pi is paramount. Weak passwords are a primary target for attackers. Therefore, always change the default password for the "pi" user immediately after enabling SSH. A strong password should be at least 12 characters long and include a combination of uppercase and lowercase letters, numbers, and special characters. Use a password manager to generate and store strong passwords.
Beyond password changes, consider using SSH key authentication instead of passwords. With SSH key authentication, you generate a key pair (a private key and a public key). You place the public key on your Raspberry Pi, and when you connect, your SSH client uses the private key to authenticate. This method is more secure than passwords because it is immune to brute-force attacks. Also, remember that it can be disabled the password login. The steps for setting up SSH key authentication are as follows:
- Generate an SSH key pair on your local machine: Open a terminal on your local computer (the one you will be connecting from) and run `ssh-keygen`. Follow the prompts to accept the default settings (or specify a passphrase for extra security). This will generate a private key (`id_rsa`) and a public key (`id_rsa.pub`).
- Copy the public key to your Raspberry Pi: Use the `ssh-copy-id` command (if available) or manually copy the contents of the `id_rsa.pub` file to your Raspberry Pi's `~/.ssh/authorized_keys` file. You can do this with a command like: `ssh-copy-id pi@` or by manually copying the content in authorized_keys file, if you have configured ssh and password logins.
- Disable Password Authentication (Optional but recommended): Once you are satisfied that you can log in with SSH keys, you can disable password authentication to further harden your system. Edit the SSH configuration file: `sudo nano /etc/ssh/sshd_config`. Find the line `PasswordAuthentication yes` and change it to `PasswordAuthentication no`. Save the file and restart the SSH service: `sudo systemctl restart ssh`.
Firewall configuration is another crucial aspect of securing your Raspberry Pi. The Raspberry Pi OS comes with a built-in firewall, `ufw` (Uncomplicated Firewall). While the default configuration is relatively permissive, you should review and customize the firewall rules to restrict access to unnecessary ports and services.
Heres how to manage `ufw`:
- Check the status of ufw: `sudo ufw status` - This will show you whether the firewall is active and what rules are in place.
- Enable ufw (if not already enabled): `sudo ufw enable`
- Allow SSH traffic (if not already allowed): `sudo ufw allow ssh` or `sudo ufw allow 22` (if you're using the default port)
- Deny all other incoming traffic by default: `sudo ufw default deny incoming`
- Allow outgoing traffic: `sudo ufw default allow outgoing` (this is typically the default)
- Allow specific services or ports as needed: For example, to allow access to a web server on port 80, you would use `sudo ufw allow 80` or `sudo ufw allow http`.
- Reload ufw to apply changes: `sudo ufw reload`
- To check ufw rules: `sudo ufw status`
Regular updates are essential for keeping your Raspberry Pi secure. Software updates often include security patches that address vulnerabilities in the operating system and installed software. Update your system regularly by running the following commands:
bashsudo apt updatesudo apt upgradesudo apt full-upgradesudo apt autoremove
These commands will update the package lists, install any available updates, and remove any obsolete packages. Consider scheduling these updates using `cron` to automate the process. Also, closely monitor your Raspberry Pi. Regularly review logs for unusual activity. The system logs can provide valuable information about potential security breaches or other issues. Use the command: `sudo tail -f /var/log/auth.log` or `sudo journalctl -u ssh` to view the SSH authentication logs.
Once you have the foundational elements of remote SSH access in place, you can begin incorporating your Raspberry Pi into your IoT projects. The possibilities are virtually limitless. Here are some example projects and how remote SSH enhances their utility:
- Home Automation Hub: Use your Raspberry Pi as a central control system for smart home devices (lights, thermostats, security systems). Remote SSH enables you to monitor and control your home from anywhere, receive alerts, and troubleshoot issues remotely.
- Environmental Monitoring: Deploy sensors to collect data on temperature, humidity, air quality, or other environmental factors. Remote SSH lets you remotely access and visualize the sensor data and adjust settings as needed.
- Remote Robotics: Control robots or other robotic projects remotely using the Raspberry Pi. Use SSH to send commands, receive sensor data, and monitor the robots status.
- Network Attached Storage (NAS): Transform your Raspberry Pi into a low-cost NAS device to store and share files. Remote SSH allows you to manage files, add users, and monitor storage usage from a remote location.
- Media Server: Use the Raspberry Pi to stream media files to your devices. With remote SSH access, you can add or remove media files from anywhere, restart the media server, and troubleshoot any issues.
Let's delve a little deeper into the practical applications, particularly the home automation hub scenario. Imagine using your Raspberry Pi to manage your homes lighting system. You can install software like Home Assistant or openHAB, which can interface with various smart home devices. With remote SSH, you can:
- Configure your smart home setup: Add new devices, create automations, and customize the user interface from anywhere.
- Troubleshoot issues: If a device isnt responding, you can SSH into your Raspberry Pi to check logs, restart services, or update software.
- Monitor your home's status: Check the status of your lights, security system, or other connected devices.
- Implement advanced control schemes: Create custom scripts and automations that are tailored to your specific needs.
Environmental monitoring with a Raspberry Pi also presents incredible opportunities. You could attach various sensors (temperature, humidity, pressure, air quality) to your Raspberry Pi and use Python scripts to collect and analyze the data. Remote SSH allows you to:
- Access the sensor data remotely: View the sensor readings in real-time or access historical data.
- Adjust sensor settings: Change the sampling frequency or calibrate the sensors.
- Troubleshoot sensor issues: If a sensor stops working, you can remotely diagnose the problem by checking logs or restarting the sensor service.
- Customize data logging and visualization: Modify your Python scripts to log data to a file, send data to a cloud service, or create custom dashboards.
For the robotics enthusiast, remote SSH opens doors to exciting possibilities. Imagine building a remotely controlled robot equipped with a camera. You could:
- Control the robot's movements: Send commands via SSH to control the robot's motors.
- View the robot's camera feed: Stream the camera feed over the network using a tool like `ffmpeg`.
- Monitor the robot's sensors: Receive data from the robot's sensors to determine its location, orientation, and other crucial factors.
- Implement autonomous behaviors: Use the Raspberry Pi to process sensor data and implement autonomous navigation, object recognition, or other intelligent behaviors.
Remote SSH enhances the value of these projects significantly. It transforms your Raspberry Pi from a local gadget into a powerful, accessible tool that can be used in various scenarios and from almost any location. By connecting your Raspberry Pi to the internet and enabling SSH, you are giving it wings the freedom to be deployed and managed in ways that once seemed impossible.
In essence, the combination of a Raspberry Pi, remote SSH, and free services provides an inexpensive, versatile solution for many projects. The setup may seem daunting initially, but the potential rewards are significant. With the right knowledge, your Raspberry Pi can become a cornerstone of your IoT endeavors, allowing you to monitor, control, and interact with the world around you in unprecedented ways.