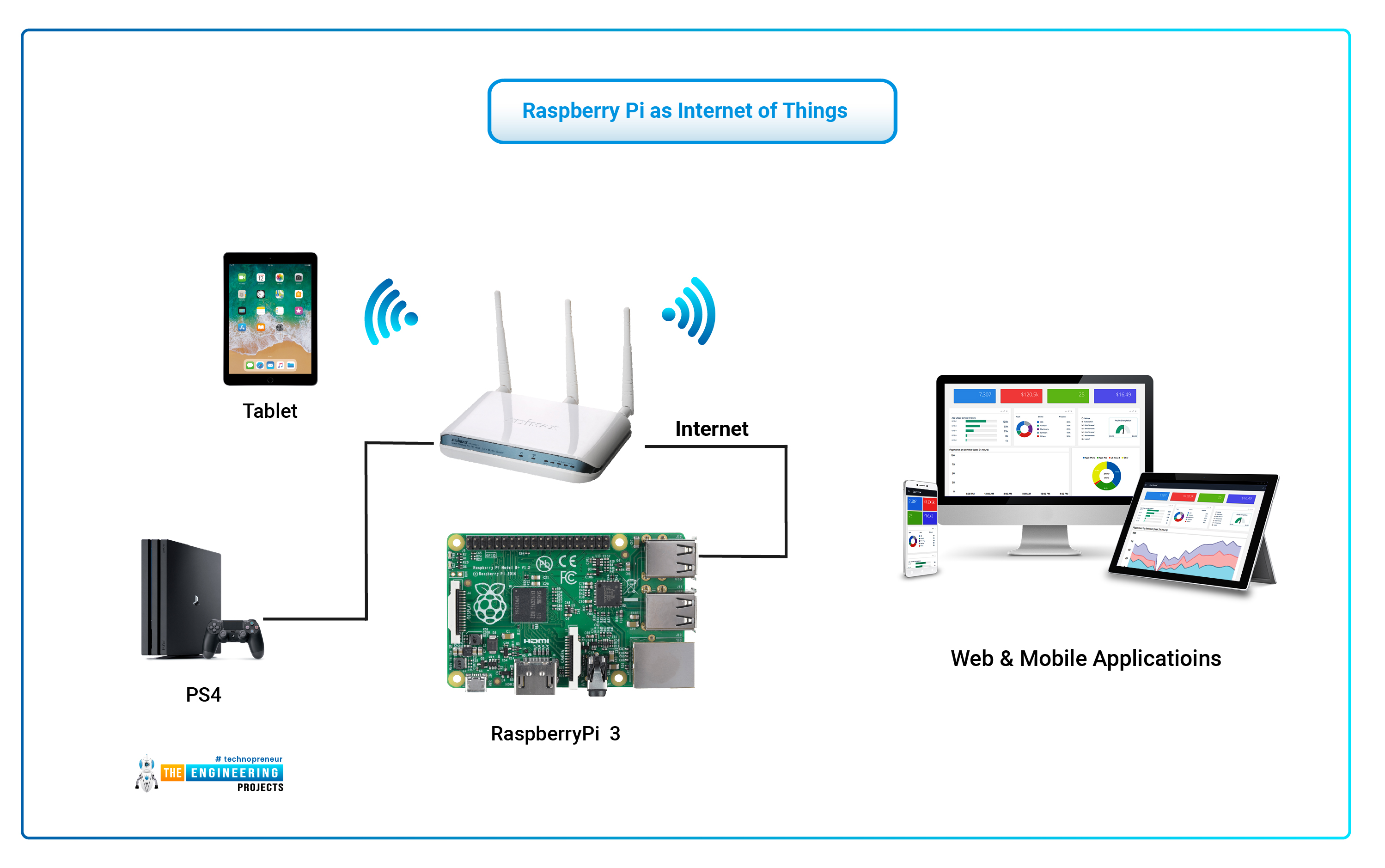[Free] SSH Remote IoT Raspberry Pi: Download & Setup
Are you seeking seamless, secure access to your Raspberry Pi, enabling remote control and data management? The ability to establish a secure shell (SSH) connection to your Internet of Things (IoT) Raspberry Pi, without incurring any cost, is a fundamental skill for any maker, developer, or enthusiast working with these versatile mini-computers. This capability unlocks a world of possibilities, from monitoring environmental sensors and controlling home automation systems to developing sophisticated robotics projects.
The appeal of Raspberry Pi lies in its affordability, versatility, and the vast community support it enjoys. However, its true power is often realized when accessed remotely. Imagine being able to troubleshoot a problem on your Pi from across the room, across the country, or even across the globe. This is where SSH, the cornerstone of secure remote access, steps in. It allows you to interact with your Pi's command-line interface, execute commands, transfer files, and even run graphical applications, all through an encrypted connection.
The concept seems simple type a command, establish a connection, and start working. But the reality can be more complex, particularly for those new to the world of Linux and networking. Understanding the underlying principles of SSH, configuring your Raspberry Pi and your network, and ensuring your connection is secure, are all vital steps. Furthermore, the availability of free and open-source tools to facilitate the process is an important factor for accessibility. We'll delve into each of these areas, providing a comprehensive guide to SSH remote access for your IoT Raspberry Pi, focusing on the freely available resources that empower you.
Before diving into the technical aspects, it's essential to grasp the fundamental concepts. SSH, or Secure Shell, is a cryptographic network protocol that enables secure network services over an unsecured network. It provides a secure channel over an unsecured network in a client-server architecture, connecting a client (your computer) to a server (your Raspberry Pi). The 'secure' aspect comes from the encryption it employs, protecting your data from eavesdropping. This is achieved through a combination of cryptographic algorithms that encrypt the data transmitted between your computer and your Pi.
The Raspberry Pi, by default, comes with SSH disabled. The initial steps involve enabling SSH on your Pi. Once enabled, the Pi can be remotely accessed from other computers on the same network, given that you know the IP address and have the appropriate credentials. Furthermore, SSH offers several key benefits. For instance, file transfers become secure. You can copy files between your local computer and your Raspberry Pi without using unsecure methods such as FTP. SSH also provides secure remote command execution. The ability to execute commands on your Pi from a remote location simplifies administration, monitoring, and automation tasks.
Moreover, SSH facilitates port forwarding. This feature allows you to forward connections from your local machine through the SSH tunnel to services running on your Raspberry Pi. This is useful when accessing applications that aren't designed to be directly accessible from the internet. You can also set up SSH keys for passwordless login, adding an extra layer of security. This is a crucial security practice as it eliminates the need to enter your password every time you want to connect.
The configuration process begins with ensuring your Raspberry Pi is connected to the internet, either via Ethernet cable or Wi-Fi. The next step involves accessing the Pis operating system, usually Raspbian (now known as Raspberry Pi OS) or any other Linux distribution installed on the Pi. This is usually done through a direct connection to a monitor and keyboard or, more commonly, via SSH itself, if you have already enabled it or have physical access to the Pi.
Enabling SSH on your Raspberry Pi depends on the operating system. With Raspberry Pi OS, the easiest approach is to access your Pis desktop interface directly, open a terminal window, and use the raspi-config utility. This utility provides a simple menu to enable or disable SSH. Alternatively, if you dont have a monitor and keyboard, or direct access to the Pi, you can access the SD card on your computer. You can create an empty file named ssh (without any file extension) in the root of the SD card before booting the Pi. This will automatically enable SSH on the first boot. This is an elegant method for headless setups.
After enabling SSH, you need to find the IP address of your Raspberry Pi. This IP address is essential to connect to your Pi from another computer. You can find this IP address in several ways: through the command prompt on your Pi itself, by checking your router's settings, or by using network scanning tools on your computer. Once you have the IP address, you're ready to connect.
The command-line interface is the primary way to interact with your Raspberry Pi via SSH. Open a terminal or command prompt on your computer and use the `ssh` command, followed by your username and the IP address of your Pi. The general syntax is `ssh pi@`. Replace 'pi' with your username (typically 'pi' by default, but you may have changed it), and `` with the IP address of your Raspberry Pi. If this is your first time connecting, you may be prompted to confirm the authenticity of the host. Type 'yes' and press Enter. You'll then be asked to enter your password for the 'pi' user. If you enter the correct password, you will be logged in to your Pi, and you can begin executing commands.
Security should always be at the forefront of your mind when using SSH. Start by changing the default password for your 'pi' user. This is a critical step, as the default password is widely known, making your Pi vulnerable to attacks. You should also consider disabling password login altogether and switching to SSH key-based authentication. This method is more secure because it uses cryptographic keys rather than passwords. It's significantly more resistant to brute-force attacks.
Firewall configuration is another critical area. Configure a firewall on your Raspberry Pi to restrict access to SSH only from trusted IP addresses. You can use tools like `ufw` (Uncomplicated Firewall) for this. Furthermore, keep your Raspberry Pi's operating system and software up-to-date by regularly running updates. Updates often include security patches that address vulnerabilities.
For many users, the challenge of connecting to a Raspberry Pi remotely is compounded by the intricacies of home networks and firewalls. Your router acts as a gatekeeper, and by default, it prevents external devices from directly accessing devices on your local network. To make your Raspberry Pi accessible from the outside world, you need to configure port forwarding on your router. Port forwarding essentially instructs your router to forward incoming connections on a specific port (usually port 22 for SSH) to the IP address of your Raspberry Pi.
The process of configuring port forwarding varies depending on your routers make and model. You'll typically need to access your router's configuration interface, which can be done through a web browser using the routers IP address. Within the router settings, look for a section on port forwarding or virtual servers. Then, specify the port (22), the protocol (TCP), and the internal IP address of your Raspberry Pi. Be sure to consult your routers manual or online resources for specific instructions. This step allows you to connect to your Raspberry Pi from anywhere in the world.
There are, however, some drawbacks to consider. Opening up port 22 on your router can expose your Pi to potential security risks. This is why strong security practices, such as changing the default password and using key-based authentication, are essential. There are alternative approaches like using a VPN (Virtual Private Network) to connect to your home network securely. A VPN creates an encrypted connection, making your remote access much safer. Furthermore, its important to be aware of your internet service provider's (ISP) policies regarding remote access and port forwarding. Some ISPs might block certain ports or have restrictions on external connections.
Beyond the basic setup, a range of tools can enhance your SSH experience. PuTTY, for instance, is a popular SSH client for Windows. It offers a user-friendly interface and supports features like saved sessions and key-based authentication. For Linux and macOS users, the built-in terminal is often sufficient, but tools like Terminator and iTerm2 offer advanced features such as tabbed terminals and split-screen functionality.
Consider also the use of SSH tunneling. SSH tunneling creates a secure connection for transferring data between your local computer and a remote server, allowing you to bypass firewalls and access services that are normally blocked. This technique is useful for secure web browsing, accessing databases, or forwarding other network traffic through an SSH connection. It works by creating an encrypted tunnel through which your data is sent.
Furthermore, there are tools to simplify SSH key management. SSH key management can be complex. Tools like `ssh-copy-id` can automate the process of copying your public key to your Raspberry Pi. Another tool is `autossh`. It automatically restarts your SSH connection if it drops, making it invaluable for maintaining uninterrupted access, especially when your Pi is deployed in a remote location.
One of the most appealing aspects of SSH is that all the core tools you need are freely available. The SSH client is often pre-installed on Linux and macOS systems, and free clients like PuTTY are available for Windows. The Raspberry Pi Foundation provides excellent documentation and tutorials. Numerous online resources and tutorials offer step-by-step instructions, troubleshooting tips, and advanced usage scenarios, all available free of charge.
The future of remote access is likely to include more automation and simplified configuration. We can expect to see further development in tools that streamline the initial setup and make it easier to manage SSH connections, especially in the context of IoT devices. Furthermore, security will continue to be a paramount concern, with advancements in encryption and authentication methods.
While the focus has been on free and open-source tools, it's important to acknowledge that there are also commercial alternatives. These tools often offer additional features, such as centralized management, improved user interfaces, and more advanced security features. They can be particularly useful for managing large deployments of Raspberry Pis or for organizations that need enterprise-level support. However, for most individual users and small projects, the free tools provide all the functionality needed for effective remote access.
In conclusion, setting up SSH remote access to your IoT Raspberry Pi, without any cost, is a gateway to unlocking the full potential of your projects. By understanding the principles of SSH, configuring your Raspberry Pi, and utilizing the available free resources, you can establish a secure and efficient remote access system. Embrace these open-source tools, strengthen your security protocols, and take full advantage of the possibilities that SSH offers. This will undoubtedly transform the way you interact with and manage your Raspberry Pi projects.
Here is a table containing information about essential SSH Commands.
| Command | Description | Example |
|---|---|---|
ssh user@ip_address | Connects to a remote server via SSH. | ssh pi@192.168.1.100 |
ssh-keygen | Generates a new SSH key pair. | ssh-keygen -t rsa -b 4096 |
ssh-copy-id user@ip_address | Copies your public key to the remote server. | ssh-copy-id pi@192.168.1.100 |
scp source_file user@ip_address:destination_path | Securely copies files to a remote server. | scp my_file.txt pi@192.168.1.100:/home/pi/ |
sftp user@ip_address | Opens an interactive SFTP session. | sftp pi@192.168.1.100 |
ssh -L local_port:remote_host:remote_port user@ip_address | Creates a local port forwarding tunnel. | ssh -L 8080:localhost:80 pi@192.168.1.100 |
ssh -R local_port:remote_host:remote_port user@ip_address | Creates a remote port forwarding tunnel. | ssh -R 8080:localhost:80 pi@192.168.1.100 |
ssh -X user@ip_address | Enables X11 forwarding for graphical applications. | ssh -X pi@192.168.1.100 |
exit | Logs out of the SSH session. | (Inside SSH session) exit |
sudo reboot | Reboots the Raspberry Pi. | sudo reboot |