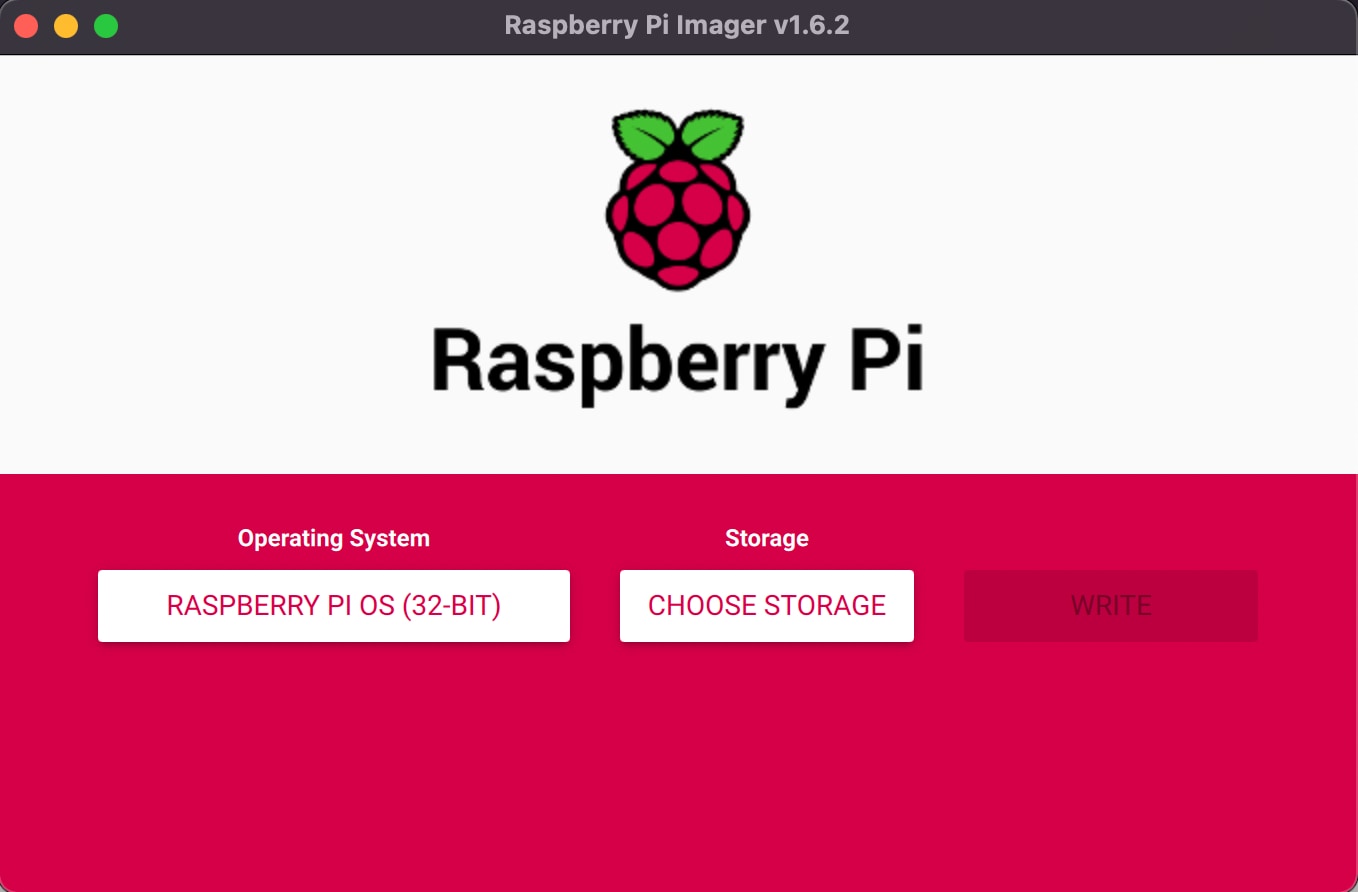How To SSH Remote IoT Raspberry Pi & Download Free Windows Software
Is it possible to remotely control a Raspberry Pi using SSH and, crucially, access its functionality without paying for software on a Windows machine? The answer is a resounding yes, offering a powerful and cost-effective solution for hobbyists, developers, and anyone seeking to harness the capabilities of a Raspberry Pi from afar. This capability unlocks a world of possibilities, from managing home automation systems to developing and testing software remotely, all while keeping your budget in check.
The essence of this remote control hinges on two key elements: SSH (Secure Shell) and a readily available Windows-compatible SSH client. SSH provides a secure, encrypted connection to your Raspberry Pi, allowing you to execute commands, transfer files, and even interact with the Pi's graphical desktop environment. The beauty of this setup is its flexibility; you're not bound by the limitations of a single location. You can manage your Raspberry Pi from your home, office, or even a coffee shop with a stable internet connection, opening doors to unprecedented accessibility and control.
Before diving deeper, it's important to understand the core components at play. The Raspberry Pi, a compact and affordable single-board computer, acts as the target device. It will host the services and applications you intend to control. Windows, as the host operating system, will be our interface. Finally, SSH, a network protocol, bridges the gap, providing secure communication between the two.
But how does this translate into practical application? Consider a scenario: You've set up a Raspberry Pi to monitor the temperature and humidity in your greenhouse. Using SSH, you can remotely check the sensor readings, adjust ventilation settings, or even review historical data without physically being present. The same principles can be applied to a vast range of projects, from controlling robots to managing media servers. The possibilities are truly vast, limited only by your imagination and the functionality you implement on your Raspberry Pi.
Here's a detailed look at the steps involved in setting up remote SSH access to your Raspberry Pi from a Windows machine, and how to leverage the power of "free" readily available tools:
Step 1: Preparing Your Raspberry Pi
The first step is to ensure your Raspberry Pi is properly configured and connected to your network. This involves: a) Powering on your Raspberry Pi and connecting it to your home network via Ethernet or Wi-Fi. b) Ensuring you have installed a suitable operating system on your Raspberry Pi, such as Raspberry Pi OS (formerly known as Raspbian). c) Enable SSH server. This is usually disabled by default for security reasons. You can enable it using the `raspi-config` tool, a configuration utility accessible from the terminal.
To enable SSH on your Raspberry Pi, you can perform one of these operations:
- If your Raspberry Pi OS version is recent (November 2016 or later), create an empty file named `ssh` in the boot partition of your SD card. Simply put the SD card in your computer, and put that file in the boot partition.
- Connect a monitor, keyboard, and mouse to your Raspberry Pi. After the system boots, open a terminal. You can then run the command `sudo raspi-config`. Select "Interfacing Options", followed by "SSH", and then enable it.
Step 2: Obtaining Your Raspberry Pi's IP Address
You'll need the IP address of your Raspberry Pi to connect to it via SSH. You can find this in several ways: a) Check your router's administration interface. Most routers provide a list of connected devices and their assigned IP addresses. b) Use a network scanning tool on your Windows machine (e.g., Angry IP Scanner) to scan your network for connected devices. c) On your Raspberry Pi itself, open a terminal and run the command `hostname -I`. This will display the IP address associated with the Pi.
Step 3: Choosing and Installing an SSH Client for Windows
Windows doesn't have a built-in SSH client in older versions. Fortunately, there are several excellent free SSH clients available. The most popular and widely recommended is PuTTY. You can download it from the official website or other reliable sources. Other alternatives include MobaXterm (which also provides a terminal and X server) and the built-in SSH client now available in the latest versions of Windows 10 and Windows 11 (accessed through the command prompt or PowerShell).
If you choose PuTTY, simply download the executable file and run it. Installation isn't typically required; just double-click the .exe file to launch the program.
Step 4: Connecting to Your Raspberry Pi via SSH
This is where the magic happens. Using your chosen SSH client (e.g., PuTTY), follow these steps: a) Enter your Raspberry Pi's IP address in the "Host Name (or IP address)" field. b) Make sure the "Connection type" is set to "SSH." c) Click "Open" to initiate the connection. d) You will be prompted for your Raspberry Pi's username and password. The default username is usually "pi," and the password is "raspberry" (change this immediately for security reasons!).
If everything is set up correctly, you should now see a terminal window connected to your Raspberry Pi. You can now type commands, navigate the file system, and control your Pi remotely. Welcome to the world of remote control!
Step 5: Enhancing Security Important Considerations
Securing your SSH connection is paramount, especially if you intend to access your Raspberry Pi over the internet. Here are several important security practices:
- Change the Default Password: This is the single most important step. The default password ("raspberry") is a major security vulnerability. Change it immediately using the `passwd` command in the Raspberry Pi's terminal.
- Use Key-Based Authentication: Instead of passwords, implement SSH key-based authentication. This is more secure and convenient. Generate an SSH key pair on your Windows machine (using PuTTYgen, for example) and upload the public key to your Raspberry Pi.
- Firewall Configuration: Configure a firewall on your Raspberry Pi (e.g., using `iptables` or `ufw`) to restrict access to the SSH port (port 22 by default) from untrusted IP addresses or networks.
- Port Forwarding (if accessing remotely): If you're accessing your Raspberry Pi from outside your local network, you'll need to configure port forwarding on your router. Forward traffic on port 22 to your Raspberry Pi's internal IP address. Be cautious with this, and secure your SSH connection.
- Regular Updates: Keep your Raspberry Pi OS and all installed software up to date. Run `sudo apt update && sudo apt upgrade` regularly to patch security vulnerabilities.
Step 6: Advanced Uses and Tools
Once you have a secure SSH connection, the possibilities are numerous. Here are a few advanced techniques and tools that can enhance your remote control experience:
- File Transfer with `scp` or `sftp`: Secure Copy (`scp`) and Secure File Transfer Protocol (`sftp`) are built-in utilities for transferring files between your Windows machine and your Raspberry Pi. You can use these from the command line or from within many SSH clients.
- X11 Forwarding: If you need to run graphical applications on your Raspberry Pi and view them on your Windows machine, enable X11 forwarding. In PuTTY, go to "Connection" -> "SSH" -> "X11" and enable "Enable X11 forwarding." Then, in the Raspberry Pi's terminal, launch the application (e.g., `firefox`) using the `-X` option (e.g., `firefox -X`).
- Remote Desktop (VNC): For a more complete remote desktop experience, consider setting up a VNC server on your Raspberry Pi. Install a VNC server (e.g., `tightvncserver` or `realvnc-vnc-server`) and configure it. Then, connect to the VNC server from your Windows machine using a VNC client. This provides a full graphical desktop session.
- Reverse SSH Tunnels: If your Raspberry Pi is behind a firewall and you need to access it from the outside, you can set up a reverse SSH tunnel. This involves establishing an SSH connection from the Raspberry Pi to a server you control that has a public IP address. Then, you can connect to the server, which will forward the connection to your Raspberry Pi.
- Using SSH with a GUI: Consider a GUI based SSH Client, like MobaXterm.
Troubleshooting Common Issues
Sometimes, things don't go according to plan. Here are some common issues and how to address them:
- Connection Refused: This typically indicates that the SSH server is not running on your Raspberry Pi or that the firewall is blocking the connection. Verify that SSH is enabled (as described in Step 1), and check your firewall settings. Also check your network connection, and that you've entered the correct IP address.
- Authentication Failed: This means you've entered the wrong username or password. Double-check your credentials, and remember that passwords are case-sensitive. If you've forgotten your password, you may need to re-image your SD card.
- Network Issues: Make sure your Raspberry Pi and Windows machine are on the same network, and that your internet connection is stable. Try pinging your Raspberry Pi's IP address from your Windows machine to verify network connectivity.
- Firewall Blocking the Connection: Your Windows firewall may be blocking the SSH connection. You may need to add an exception in the Windows Firewall settings to allow inbound connections on port 22.
- Incorrect IP Address: Double-check that you have the correct IP address for your Raspberry Pi.
The Practical Benefits: A World of Possibilities
The ability to remotely access and control your Raspberry Pi opens up a vast landscape of possibilities, transforming your projects into versatile and easily managed systems. Let's consider several use cases that demonstrate the practical benefits of this powerful technique:
- Home Automation: Imagine being able to control your home's lighting, temperature, security system, and other smart devices from anywhere in the world. With SSH, you can securely connect to your Raspberry Pi, which acts as the central hub for your smart home, and issue commands to control connected devices. Turn off lights, lock doors, adjust the thermostat all with a few keystrokes.
- Remote Server Management: If you're a developer or administrator, SSH provides a secure and efficient way to manage servers remotely. You can monitor system performance, update software, configure settings, and troubleshoot issues from your Windows machine without needing to be physically present. This is crucial for ensuring the stability and security of your servers.
- Software Development and Testing: SSH is an invaluable tool for software developers. You can use it to remotely develop, build, and test software on your Raspberry Pi. This is particularly useful for projects that require specific hardware or software environments. You can write code on your Windows machine and then deploy it to the Raspberry Pi for testing.
- Media Server Management: Use your Raspberry Pi as a media server and access your movies, music, and other media files from anywhere. SSH allows you to remotely manage your media server, add new files, and troubleshoot playback issues. You can even set up automatic backups and downloads.
- IoT Projects and Data Collection: The Raspberry Pi is a popular platform for Internet of Things (IoT) projects. With SSH, you can remotely monitor sensors, collect data, and control devices. For example, you could set up a Raspberry Pi to monitor environmental conditions, control a robot, or track the location of a vehicle.
Conclusion
In conclusion, establishing SSH access to your Raspberry Pi from a Windows machine is not only feasible but also incredibly valuable. By following the steps outlined above and implementing the security measures discussed, you can unlock a world of remote control possibilities. Embrace the power of SSH and start leveraging the full potential of your Raspberry Pi projects.
Remember, the key takeaway is that you can achieve this functionality without spending a dime on proprietary software. This open-source approach gives you the freedom to explore, experiment, and innovate without financial barriers. The combination of a Raspberry Pi, SSH, and readily available free Windows tools provides a powerful, flexible, and cost-effective solution for a wide range of applications. So, why wait? Start exploring the world of remote Raspberry Pi control today!